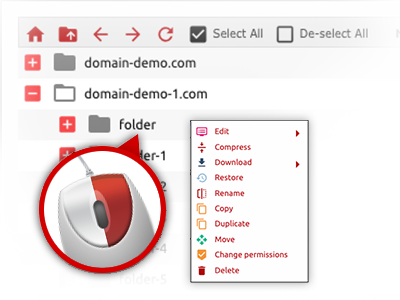We give you a drag’n’drop File Manager, featuring a list of easy–to–use tools like a built–in picture viewer and a selection of file writers. You can make fast uploads, archive/unarchive files, adjust permissions and a lot more. The applications are well–organized and easy to browse through with huge action buttons and right–click context menus. Check out the various applications and capabilities built–in the LiveFrog File Manager.
Drag ’n’ drop file uploads
The most straightforward way to add data files
Posting data files with an FTP client is an obsolete and quite an unsafe method for transporting data files from your PC to a web hosting server. By reason of this, we have integrated drag’n’drop file upload support in the File Manager. Just drag the data files that you need to add from your desktop computer into your browser and they will begin to upload in your web hosting profile over a protected SSL communication.
You don’t have to mount any additional software, web browser plug–ins or applications. The drag & drop function works equally well on Windows, Linux or Mac.
Right–click context menus
Find out all the readily available file control possibilities with merely a click of the mouse
On account of the right–click menus we have put into the File Manager, you can edit all of your files in a time and effort saving manner. Just click on a file or directory and through the panel that will actually pop up, select the activity that you like. You’ll be able to rename, copy, move, download, edit, preview, archive, unarchive and delete virtually any chosen file. When you click on a folder, additionally, you will view the option to create a brand new sub–folder or file inside.
Whenever you select numerous files or folders, it’s possible to use identical procedures to all of them concurrently.
Archive/Unarchive files
Handle big files easily
On account of the inbuilt archive/unarchive solution, the File Manager allows you to work with large files with no need to use FTP. It’s easy to reduce the size of a folder into a compact size by simply clicking on the Compress button or get the contents of an archived folder through the Extract button. Whenever compressing a folder as well as a couple of files, it’s possible to select the archive extension (.ZIP, .RAR or .TAR.GZ) and also the name of one’s archive file.
Online file editors
Edit files directly from your Web Hosting Control Panel
With the File Manager it’s possible to edit your files directly on the net applying some of the built–in software instruments. The text editor displays the files with a plain text file format, the code editor features syntax displaying for your .PHP or .JS files, and then the WYSIWYG editor makes it possible for you to view your changes as they appear live. Furthermore, all changes you make and keep will be shown quickly online, allowing you to examine them within your Internet browser and return to make more modifications, if unhappy.
There is no need to download your files, to revise them through your personal computer and then to re–upload them back in your website hosting account. All the editors are accessible via the buttons at the top of the file table or from your right–click contextual menus.
A logical folder structure
Your files organized in a convenient manner
All the files in your website hosting account are neatly organized into directories. Each and every web host features its own primary folder, which uses the file structure you have selected. By doing this, it is an easy task to take care of all your hosts in one place with no risk of becoming lost or confused.
By default, you’ll see each of the hosts listed in a table and if you mouse–click once over a given host, you will observe all of the sub–folders and files pertaining to it. By clicking twice, you are going to go to a web page which is devoted to that host exclusively. A further way to load the folder related to a given host and to work with it solely, is to use the drop–down menu near the top of the primary File Manager file table.
A user–friendly interface
Handle your files with only a mouse–click
The LiveFrog File Manager was developed in such a manner to help you feel like handling the file explorer on your desktop. It provides you with a way to drag your files and then to drop them inside a desired location and reveals all of the available edit opportunities upon clicking the right mouse button. In addition, the tool includes a built in file preview solution as well as other file editors that will assist you manage your files quickly straight from your Web Hosting Control Panel.
Furthermore, we’ve bundled a group of file management posts and how–to video tutorials to guide you to quickly learn how to work with the tool.
Work with multiple files
Modify a variety of files concurrently
Our File Manager can help you save lots of time when you use multiple files. It is possible to choose different files at a time and use a pre–selected activity for them like you do on your home PC. To choose random files simultaneously, simply hold down the Control key, and to pick a list of adjacent files, use the Shift key. It is that easy.
After you have chosen the files, you are able to at once move them to a different spot using the drag & drop option. By making use of the right–click contextual menu as well as the buttons on top of the file table, you can apply a variety of other actions – you’re able to copy, rename, delete, download and alter your files, alter file permissions, and so on.
1–click password protection options
The easiest method to secure your details
Password protection is the greatest method to reduce the access to a certain component of your website that you do not plan to be obvious to every one. For instance, this might be a safe members’ place or even a place with copyrighted data that you would like exclusively specific individuals to reach.
From your File Manager you’re able to password–secure your web site or a certain folder inside it with only a mouse–click. Simply right–click a directory, pick Password Protection and fill out your user name and then pass word. It is not necessary to manage .htaccess files as well as to generate any other configurations. In the future, only the site visitors that have your username and security password will be able to access your site.